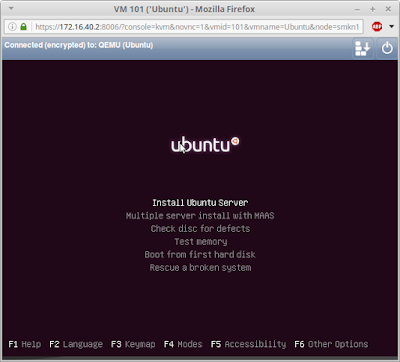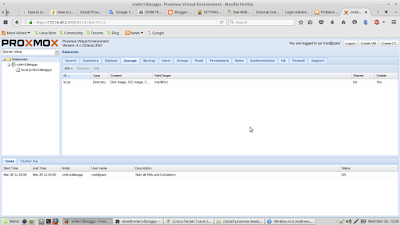Assalamu'alaikum
Dalam postingan kali ini, saya akan sharing tentang cara
install Microsoft Office di Linux dengan menggunakan
aplikasi playonlinux. Sebelum ke proses installasi berikut penjelasan tentang
playonlinux :
PlayOnLinux adalah bagian dari perangkat lunak yang memungkinkan untuk dengan mudah menginstal dan menggunakan berbagai aplikasi yang dirancang untuk berjalan dengan Microsoft Windows. PlayOnLinux membawa, solusi diakses dan efisien bebas biaya untuk masalah ini.
Berikut adalah daftar lengkap fitur menarik untuk diketahui:
- Anda tidak perlu memiliki lisensi Windows untuk menggunakan PlayOnLinux.
- PlayOnLinux berdasarkan Wine, dan keuntungan dari semua fitur-fiturnya namun membuat pengguna harus berurusan dengan kompleksitas.
- PlayOnLinux adalah perangkat lunak bebas. PlayOnLinux menggunakan Bash dan Python.
Namun demikian, PlayOnLinux memiliki beberapa bug, karena setiap bagian dari perangkat lunak: penurunan kinerja Sesekali (gambar mungkin kurang cairan dan grafis kurang rinci).
Berikut adalah langkah installasi dari Microsoft Office menggunakan playonlinux :
1. Install dahulu aplikasi playonlinux, jika menggunakan OS linux mint mate 17.3 kita bisa langsung install lewat software manager.
2. Setelah terinstall, siapkan software microsoft office yang di butuhkan.
3. Buka aplikasi playonlinux yang sudah terinstall, Kemudian klik install a program.
4. Setelah itu tunggu prosses
loading untuk beberapa saat, kemudian jika sudah muncul banyak pilihan
aplikasi, pilih
menu office. Kemudian pilih
microsoft office yang di butuhkan.
5. Karena saya memilih
office 2010, maka akan muncul tampilan seperti di bawah,
klik next.
6. Kemudian di sini kita di minta untuk memilih lewat mana
software yang akan di
install. Karena saya sudah mempunya
software microsoft 2010, maka saya memilih
use a setup file in my computer >
klik next.
7.
Klik browse untuk mencari
software microsoft yang sudah kita siapkan.
8. Jika sudah di pilih, langsung saja
klik next.
9. Di sini kita di minta untuk memasukkan
product key dari
microsoft, biasanya sudah ada pada
File microsoft office. Kemudian klik
continue.
10. Setelah itu akan muncul tabel persetujuan seperti di bawah, langsung saja tandai
i accept untuk menyetujui kemudian klik
continue.
11. Pada tampilan di bawah, langsung saja klik
install now untuk langsung melanjutkan prosses installasi.
12. Tunggu prosses installasi hingga selesai.
13. Kemudian jika muncul tampilan seperti di bawah,
klik close.
14. Kita masih harus menunggu prosses di
playonlinux untuk menginsatll
microsoft.
15. Jika prosses installasi sudah berhasil, maka akan muncul tampilan seperti di bawah, langsung saja klik
next.
Sekian postingan saya kali ini, semoga bermanfaat..
Wassalamu'alaikum